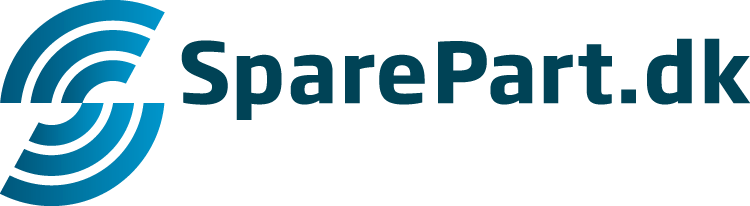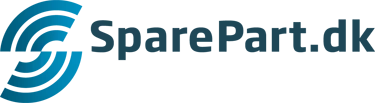16 geniale tastatur genveje på din MacBook
Er du en af de mange personer, der "sværger" til Apple og ikke mindst MacBook computeren, så kender du garanteret også en hel del af de inkorporerede tastatur genveje. En tastatur genvej er en kombination af tryk på specifikke taster, der tilsammen udfører en handling på din MacBook, som ellers ville have krævet hjælp fra en mus eller trackpad.
Apple har lavet rigtig mange tastatur genveje til din MacBook computer. Vi har samlet de 16 mest nyttige tastatur genveje i dette indlæg. Mangler du en bestemt tastatur genvej, kan du læse nederst i indlægget, hvordan du selv opretter en genvej på din MacBook.
22.png)
Genvej 1. - Søgning på din MacBook
Genvej 2. - Søgning på side eller i dokument
Genvej 5. - Slet tekst forlæns
Genvej 6. - Screenshot / skærmklip
Genvej 10. - Delete / Slet fil
Genvej 11. - Skift faneblad i browser
Genvej 12. - Åben ny fane i browser
Genvej 13. - Luk fane i browser
Genvej 14. - Skift mellem programmer
Genvej 1. Søgning på din MacBook - Kommando(CMD) + mellemrumstasten
For at åbne søgefeltet på din MacBook uden brug af mus eller trackpad, kan du bruge genvejen CMD + mellemrumstast. Søgefeltet giver dig mulighed for, at søge mellem filer, programmer, billeder og dokumenter på din MacBook.
Genvej 2. Søgning på side eller i dokument - Kommando(CMD) + F
Med genvejen CMD + F kan du nemt finde frem til det du leder efter på en side eller i et dokument. Genvejen giver dig mulighed for, at søge direkte på en side eller i et dokument, hvorefter den søgte tekst bliver highlightet.
Genvej 3. Kopier - Kommando(CMD) + C
Denne genvej kender de fleste! kopier nemt din tekst med genvejen CMD + C og slip for klikke frem og tilbage med din mus.
Genvej 4. Indsæt - Kommando(CMD) + V
Efter du har kopieret din tekst, kan du nemt indsætte den med genvejen CMD + V. Tasterne C og V er placeret ved siden af hinanden, så du nemt kan kopiere og indsætte uden brug af musen.
Genvej 5. Slet tekst forlæns - FN + slet eller CTRL + D
Det kan ofte være en fordel, at kunne slette en tekst forlæns (fra højre mod venstre). Når du først har lært at slette teksten forlæns, kan det spare dig for en del tid. Du kan både slette tekst forlæns med genvejen FN + slet eller med genvejen CTRL + D.
Genvej 6. Screenshot / skærmklip - Kommando(CMD) + Shift + 3 eller 4
En af de mest praktiske genveje er CMD + Shift + 3, som gør det muligt at tage en screenshot af din skærm eller dele af skærmen. Skal du kun bruge et screenshot af noget af skærmen, skal du i stedet bruge genvejen CMD + Shift + 4. Som udgangspunkt vil dine skærmbilleder bliver gemt på skrivebordet, medmindre du har indstillet den til andet.
Genvej 7. Udskriv- Kommando(CMD) + P
Denne MacBook genvej er ligeledes meget brugbar. Med genvejen CMD + P, kan du nemt og hurtigt udskrive uanset om du befinder dig i en browser, et dokument eller i din mail.
Genvej 8. Gem - Kommando(CMD) + S
En hurtig og nem genvej, som man hurtigt kan blive afhængig af. Gem dine dokumenter uden at bruge musen med genvejen CMD + S.
Genvej 9. Fortryd handling - Kommando(CMD) + Z
Vi har alle været i en situation, som vi ønsker at kunne fortryde. Når du bruger genvejen CMD + Z fortryder du din handling. Du kan ligeledes nemt genskabe din "fejl" med genvejen CMD + Shift + Z.
Genvej 10. Delete / Slet fil - Kommando(CMD) + slet
Med genvejen CMD + Backspace (slet), kan du hurtigt slette en fil i Finder på din MacBook. Genvejen er specielt nyttig, hvis du skal have slettet flere filer.
Genvej 11. Skift faneblad i browser:
- Chrome: Kommando(CMD) + ALT + pil
- Safari: CTRL + Tab
Har du mange faner åbne i din browser, kan du nemt skifte mellem dem med en tastaturgenvej på din MacBook. I browseren Chrome er genvejen CMD + ALT + pil (til højre eller venstre). I browseren Safari skal du i stedet bruge genvejen CTRL + Tab.
Genvej 12. Åben ny fane i browser - Kommando(CMD) + T
Skal du i stedet have åbnet en ny fane i din browser, kan du bruge genvejen CMD + T
Genvej 13. Luk fane i browser - Kommando(CMD) - Q
Skal du hurtigt lukke en fane i din browser, kan du gøre det med genvejen CMD + Q
Genvej 14. Skift mellem programmer - Kommando(CMD) + Tab
Denne genvej er ligeledes meget nyttig, hvis du har flere programmer åbne på samme tid eller hvis du skal frem og tilbage mellem to programmer. Når trykker på CMD og Tab vil din MacBook skifte program. Med denne genvej vil din MacBook skifte mellem de to seneste programmer du har brugt. Hvis du holder CMD nede vil du få et overblik over alle dine åbne programmer.
Genvej 15. Luk program - Kommando(CMD) + W
Når du skal lukke et program ned, kan du nemt og hurtigt gøre det med genvejen CMD + W.
Genvej 16. @ - Shift + 2
Når du skal skrive @ symbolet, kan det hurtigt gøres med shift + 2. Alternativt kan du bruge tastaturgenvejen Option + Shift + 2.
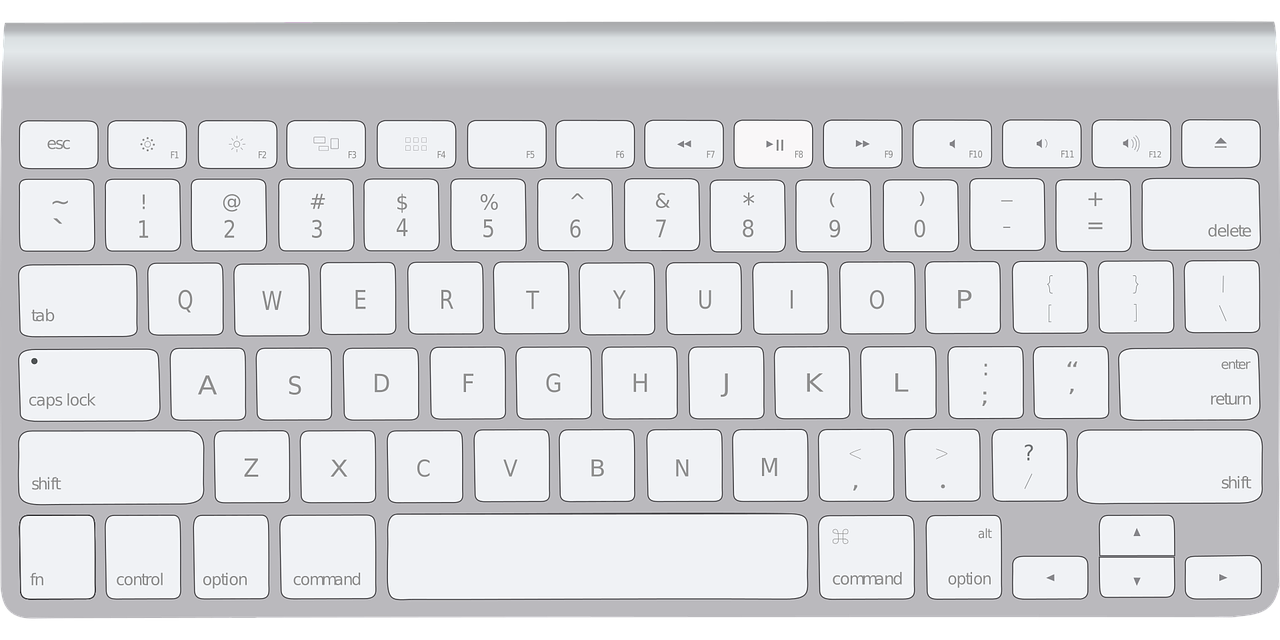
Opret din egen MacBook tastaturgenvej
Apple har fyldt deres MacBooks med et utal af smarte genveje, som kan gøre din MacBook oplevelse både nemmere og hurtigere. Udover de indbyggede tastaturgenveje har Apple også gjort det muligt, at oprette dine egne genveje. Det kan f.eks. være relevant hvis du ofte udføre en besværlig handling, som du fremadrettet gerne vil kunne udføre på en smartere måde.
Du opretter din egen genvej på din MacBook ved at klikke på Apple menu ikonet > systemindstillinger > genveje. Herefter kan du selv oprette din nye tastaturgenvej.