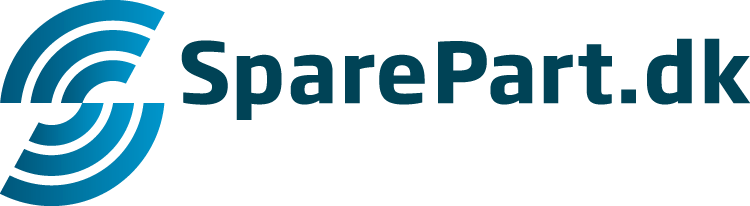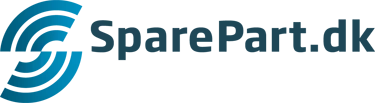Hvorfor bliver min MacBook varm og overopheder?
At din MacBook bliver varm og overopheder, er et meget udbredt problem blandt MacBook brugere. Overophedning af din MacBook er faktisk en af de mest typiske problematikker, som opstår ved brug af din MacBook. Det er ikke muligt at komme med en konklusion på, hvorfor din MacBook bliver varm og overopheder. Der findes nemlig mange mulige årsager til overophedning af din MacBook. Nedenfor vil vi beskrive de mest udbredte årsager til overophedning af din MacBook og dernæst forsøge, at guide dig gennem evt. løsninger til at stoppe din MacBook fra at blive varm og overophede.
1. For mange processer og programmer kører på en gang
Har du gang i for mange processer og programmer samtidig, kan det nemt være årsagen til, at din MacBook bliver varm. Store programmer, der kræver mange ressourcer for din MacBook at holde kørende, kan nemt være skyld i at din MacBook kommer på overarbejde og bliver overophedet. Antallet af programmer du kører samtidig, som kræver mange ressourcer vil ligeledes have stor betydning for temperaturen i din MacBook.
2. For mange åbne faner i dine browsere
Hvis du tæller antallet af åbne faner i dine browsere og du runder mere end 12-13 faner, så kan det meget vel også have betydning for om din MacBook bliver varm og overopheder. Selvom det kan være svært at styre antallet af åbne faner, så anbefaler vi at du holder det på et minimum og i stedet gør brug af bogmærker.
Derudover anbefaler vi også, at du undgår Chrome browseren, da den kræver ekstra mange ressourcer at holde kørende frem for f.eks. Safari.
3. Høj omgivelsestemperatur
Det er ikke kun de indvendige parametre, der har betydning for om systemet i din MacBook overopheder. Høje temperaturer og direkte sollys kan ligeledes have en effekt og være med til, at opvarme de interne dele i din MacBook.
4. Blokkerede ventilationsåbninger
Udover at skulle undgå direkte sollys, er det også vigtigt at ventilationsåbningerne i din MacBook forblive frie, så blæserne kan få den varme luft ud af systemet og væk fra de indvendige komponenter.
5. Forældet software
Når du ikke opdatere softwaren i din MacBook vil den forældede software med tiden indeholde fejl og mangler, der kan sløve systemet og overophede din MacBook.
Læs også: Sådan nulstiller du din MacBook
6. Din MacBook er inficeret med virus
Se om du kan undgå, at få din MacBook inficeret ved virus. Virus kan påvirke din MacBook på mange forskellige områder, som kan føre til overophedning.
7. Tilstoppede eller defekte blæsere
Blæserne i din MacBook har til opgave at nedkøle de andre elementer i din MacBook for at undgå, at den bliver varm og overopheder. Er blæserne ikke funktionsdygtige på grund af tilstoppet snavs eller er de defekte vil din MacBook hurtigt blive varm og overophede.
Hvis din MacBook larmer meget, kan det være tegn på problemer med blæserne. Du kan læse mere om, hvad du skal gøre hvis du har problemer med blæserne i din MacBook i vores blogindlæg: Hvorfor larmer og støjer min MacBook?
8. Defekt batteri i din MacBook
Med tiden vil batteriet i din MacBook bliver dårligt. Det kan i nogle tilfælde også betyde, at batteriets temperatur stiger, hvilket også kan forsage overophedning af din MacBook computer.
8 måder at stoppe overophedning i din MacBook
Det kan være svært at vide hvordan du skal agere, hvis din MacBook overopheder. Hvordan du skal stoppe overophedningen af din MacBook afhænger af årsagen til overophedningen. Nogle årsager til temperaturstigninger i din MacBook er mere typiske end andre, så lad os starte med en af dem.
1. Check CPU’en på din MacBook (aktivitetsovervågning)
En af de årsager vi oftest ser forsager overophedning i din MacBook er for mange åbne programmer og systemer, som tilsammen kræver at din MacBook arbejder på højtryk. Dette problem kan heldigvis nemt løses ved, at tjekke aktivitetsovervågningen på din MacBook og få lukket ned for de programmer der bruger for mange ressourcer.
- Gå til Finder > Programmer > Hjælpeprogrammer
- Åben Aktivitets-overvågning
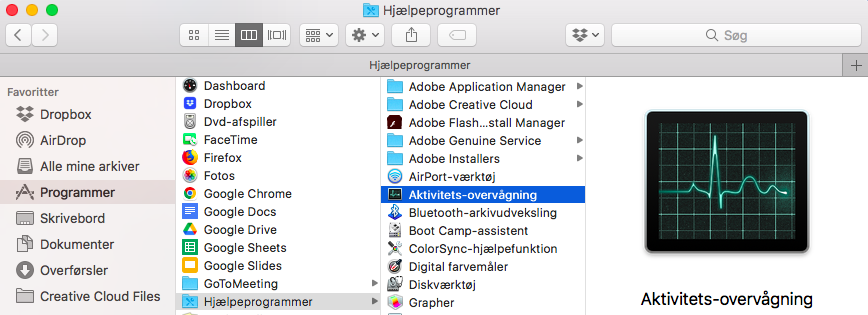
- Filtrer på “% CPU” kolonnen
- Klik herefter på de programmer med højest CPU, som du ønsker at lukke ned og klik på krydset oppe i venstre hjørne.
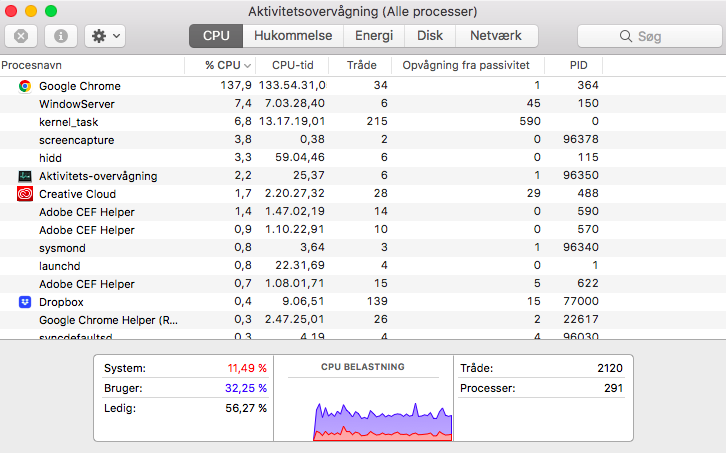
2. Luk unødvendige faner i din browser
Er du ikke blevet færdig med indholdet i en browserfane, så gemmer du den garanteret til senere i stedet for at lukke den ned? Med tiden kan du have oparbejdet et hav af faner i flere browservinduer, som alle bruger ressourcer og kræver at din MacBook arbejder for, at kunne holde dem alle sammen kørende. Dette er en hyppig årsag til at din MacBook bliver varm.
Forsøg at luk dine faner ned når du ikke bruger dem og hav kun et max antal faner åbne ad gangen. Derudover kan der også være forskel på om du f.eks. bruger en Chrome browser, en Firefox browser eller en Safari browser. Chrome browseren kræver som sagt ekstra mange ressourcer at holde kørende og kan være årsag til, at din MacBook bliver varm. Safari kræver derimod markant færre ressourcer og er at foretræk, når det kommer til at holde temperaturen nede på din MacBook.
3. Hold din MacBook opdateret
Når Apple lancere en software opdatering indeholder den også rettelser til tidligere fejl, som kan påvirke systemet i din MacBook og i sidste ende have indflydelse på temperaturen i din MacBook. En opdatering kan altså muligvis være løsningen på dit problem.
Du kan nemt tjekke om, der er nogle nye opdateringer tilgængelige på din MacBook:
- Klik på Apple menuen (æblet oppe i venstre hjørne)
- Klik på “Om denne Mac”
- Klik på “Softwareopdatering…”
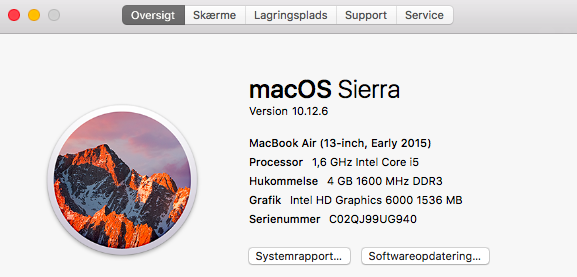
- Hvis der er en ny softwareopdatering tilgængelig, kan du nu opdatere din MacBook.
4. Nulstil SMC’en i din MacBook
SMC’en (System Management Controller) er en chip, som har til formål at kontrollere flere af delene i din MacBook heriblandt blæserne, som skal hjælpe med at holde temperaturen nede på de indvendige komponenter i din MacBook. Opstår der et problem med SMC chippen, kan det derfor også forsage indvendige temperaturstigninger. Det kan derfor være en god ide, at nulstille SMC’en i din MacBook, hvis du oplever at din MacBook nemt bliver meget varm.
Det er helt ufarligt at nulstille SMC’en og meget lige til:
- Sluk din MacBook
- Tryk og hold Shift + Option + Control + tænd/sluk-knapperne nede i 10 sekunder
- Start din MacBook igen
Herefter vil SMC’en i din MacBook være nulstillet og blæserne i din MacBook vil være funktionsdygtige igen, hvis der har været en fejl på SMC chippen.
5. Undgå direkte sollys og temperaturer over 35 grader
Det kan være fristende at tage MacBook’en med ud i det varme solskinsvejr, når nu du kan! Men hold gerne igen med det direkte sollys og alt for høje temperaturer, da det kan være med til at opvarme de interne komponenter i din MacBook. Apple anbefaler, at du undgår temperaturer over 35 grader, da alt herover kan forsage temperaturstigninger i din MacBook.
6. Hold ventilationsåbningerne frie
Hvis der ikke er fri passage i ventilationsåbningerne, kan blæserne ikke blæse den varme luft væk fra de interne komponenter og temperaturen vil herefter meget hurtigt stige. Det anbefales derfor, at du altid har din MacBook placeret på en hård flade, så luften nemt kan komme ud af ventilationsåbningerne. Selvom det er fristende, er det et No-Go at have MacBook’en placeret i sengen eller på lårene.
Læs også: Den store skruetrækker guide til mobilreparationer
7. Rens din MacBook indvendigt
Har ovenstående tips ikke hjulpet på overophedning af din MacBook, kan du være nødsaget til at åbne din MacBook op. Der er som sagt stor sandsynlighed for, at støv og snavs har samlet sig omkring de indvendige komponenter. Her er der i særdeleshed tale om blæserne, der har til opgave at blæse den varme luft væk og nedkøle komponenter i din MacBook. Snavs og støv fjernes nemmest og med mindst risiko med trykluft. Det eneste det kræver, er at du skruer bundpladen på din MacBook af. Herefter har du nem adgang til de snavsede komponenter.
8. Beskyt din MacBook imod virus
Din MacBook kan som sagt også blive varm og overophedet, hvis den er blive inficeret med virus. Det kan være svært at blive fri for virus, hvis den først har inficeret din MacBook. I stedet anbefaler vi at du kommer evt. virus i forkøbet ved bl.a. altid, at opdatere din MacBook med den nyeste software. Derudover kan det også være en god ide, at installere en såkaldt sikkerhedsapp, der både kan beskytte din MacBook imod virusser, men som også kan hjælpe med at finde og fjerne virus fra din MacBook.