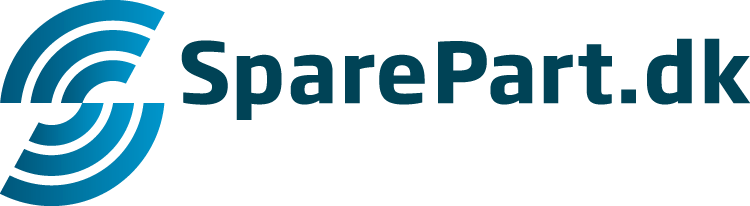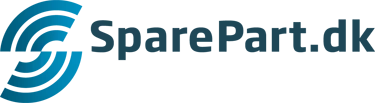Nulstilling af MacBook computer
Der kan være mange årsager til, at din MacBook skal nulstilles. Er din MacBook f.eks. gammel og efterhånden både langsom og sløv, så kan det være en god ide at nulstille din MacBook. Det vil gøre den hurtigere og brugeroplevelsen vil være en helt anden. Det vil ligeledes kræve nulstilling af din MacBook, hvis den er blevet inficeret med nogle former for virus. En anden årsag kan også være, hvis du skal sælge din MacBook. Her er det en god ide for både sælger og køber, hvis MacBook computeren er nulstillet inden overdragelse. Sælger du din MacBook til en forhandler, vil forhandleren typisk nemt kunne hjælpe med at nulstille den. Skal den i stedet gå videre i arv til et familiemedlem, kan du her i guiden få lært hvordan du selv nulstiller din MacBook.
De fleste kan selv nulstille deres MacBook. Processen er simpel, men det er vigtigt at det bliver gjort korrekt, så du f.eks. ikke ender med at have mistet vigtige data fra din MacBook.
Vær opmærksom på dette inden du nulstiller din MacBook
Når du nulstiller din MacBook computer bliver alt indhold slettet, både dokumenter, billeder, videoer, programmer, kontakter osv. Det er derfor vigtigt, at du inden nulstillingen af din MacBook har fået lavet en back-up på en anden enhed eller en ekstern harddisk.
Derudover er det også meget vigtigt at du er tilsluttet et netværk, når du du skal installere et nyt styresystem efter nulstillingen af din MacBook. Uden netværksforbindelse vil det ikke være muligt, at downloade den nyeste MacBook styresystemer.
Til sidst skal du huske, at logge ud af alle dine kontoer, heriblandt iCloud inden du nulstiller din MacBook. Dette gør du under system indstillinger > iCloud.
Sådan nulstiller du din MacBook
1. Sluk din MacBook med sluk knappen eller med musen ved at klikke på Apple ikonet og "luk ned".
2. Efter du har slukket din MacBook skal du starte den op igen imens du holder tasterne CMD+R nede. Du skal holde knapperne nede ind til du ser et Apple ikon på din skærm.
3. Du har nu mulighed for at klikke på "Diskværktøj" - det skal du gøre!
4. Du har nu et overblik over harddiske på din MacBook i venstre side af skærmen. Her skal du klikke på "Macintosh HD".
5. Når du har valgt "Macintosh HD" vil du efterfølgende have mulighed for, at klikke på "slet".
6. Efter et stykke tid vil din MacBook være nulstillet og du kan påbegynde installeringen af et nyt styresystem.
Geninstallering af styresystem på MacBook
1. Efter din MacBook er blevet nulstillet, kan du gå tilbage til start ved at lukke "diskværktøj".
2. Tilbage ved start har du mulighed for, at vælge "Geninstaller MacOS" - det skal du gøre!
3. Den nyeste version af MacOS vil nu være tilgængelig. Vælg versionen og klik fortsæt.
4. Herefter skal du erklære dig enig og godkende betingelserne for brug af det nye styresystem.
5. Når du har gjort dette, skal du vælge, hvor du vil installere MacOS styresystemet. Vælg her "Macintosh HD".
6. Installationen vil nu gå i gang.